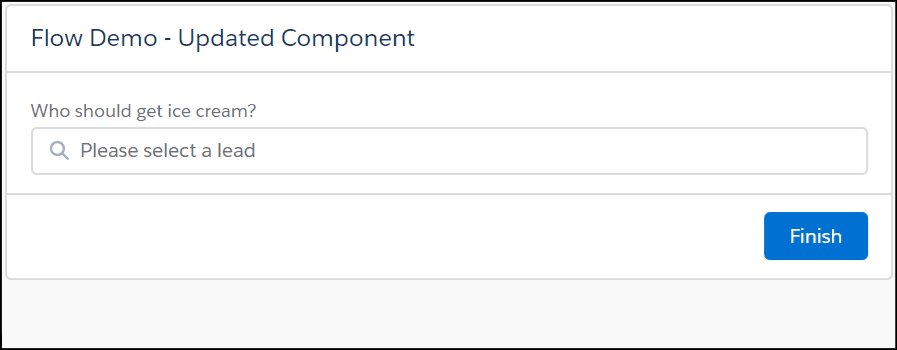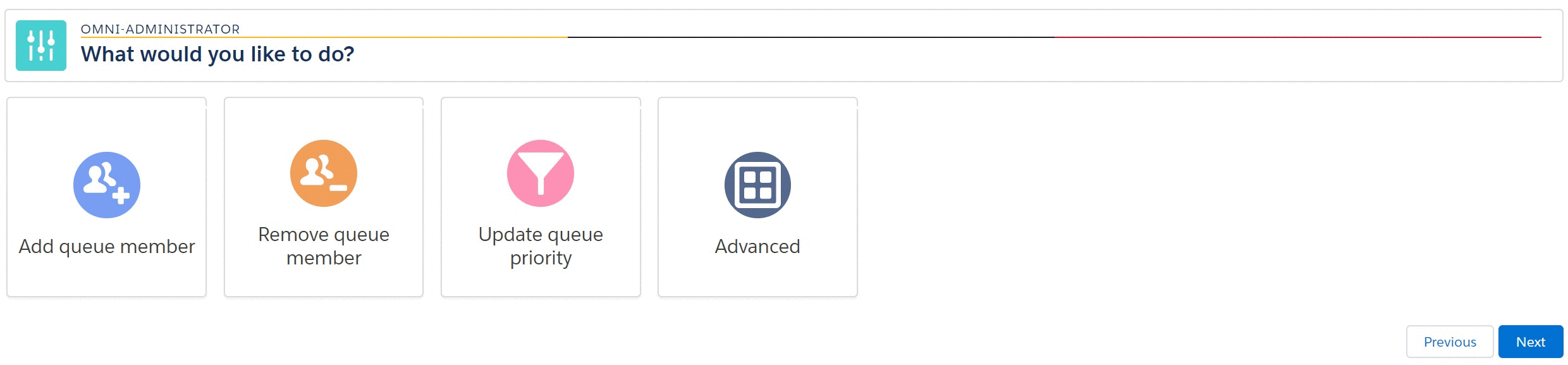Thank you for the positive feedback the Visual Menu received. I have updated the component with an additional feature that was recently requested. A new attribute is now available that allows you to adjust the size of the button! This attribute allows you the specify the pixel size of the box.
Example:
Box Size: 125

Box Size: 150

Box Size: 200

Box Size: 250

Here is the code:
visualNav.html
visualNav.js
visualNav.js-meta.xml
Upcoming Features
Better accessibility
Ability to use custom icons